You may have seen that we recently announced the beginning of the open beta launch of our new Generative AI features showcased in our recent webinar. Our seamless integration with OpenAI and Azure OpenAI throughout the product offers a range of exciting and one-of-a-kind features in the market. That said, this is only the beginning so look out for additional ones such as Flow Copilot coming soon. Now, let's dive into how you can get started today.
Prerequisites
Access to our new features is now available to all SaaS and Free Trial users. However, in order to take advantage of them you'll need an account with either:
- OpenAI. You need to have a paid account or be a member of an organization providing access. Open your OpenAI user profile, copy the existing API Key, or create a new one and copy it.
- Azure OpenAI. You need to have a paid account or be a member of an organization that provides you access. Ask your Azure Administrator to provide API Key, resource name, and deployment model name. Cognigy.AI only supports the
text-davinci-003model for Azure OpenAI. Ensure that the resource you connect is associated with this model.
| (!) Please note this will NOT work with a free OpenAI account! |
Activating Beta Features
- Login to Cognigy.AI and navigate to your virtual agent/bot.
- On the left-hand menu, click Manage > Settings.
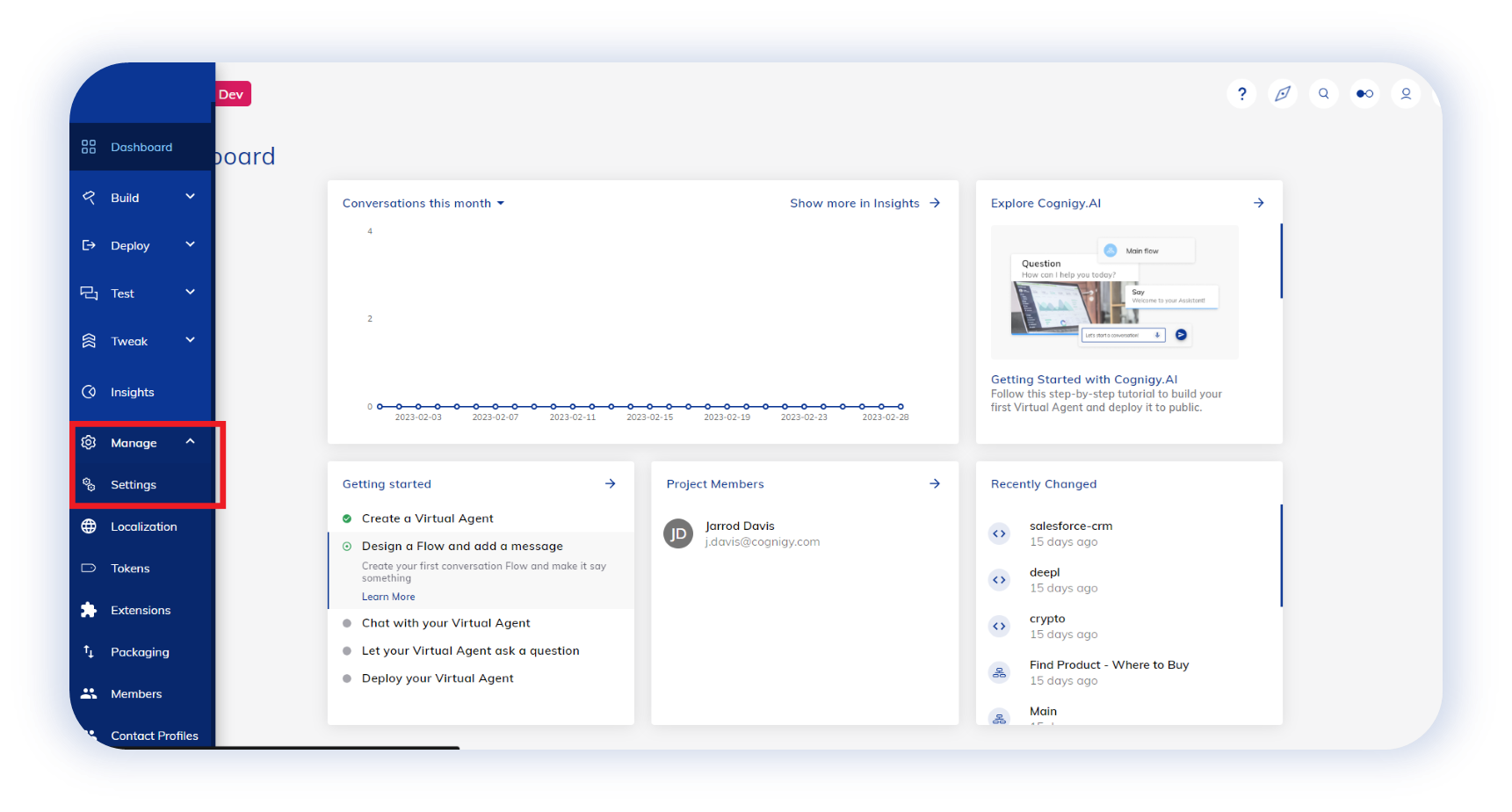
3. In the Generative AI Settings section, select a provider:
-
- OpenAI. Specify the connection name and API Key you previously copied from the OpenAI user account.
- Azure OpenAI. Specify the connection name, API Key, resourceName, and deploymentName, which your Azure Administrator provided.
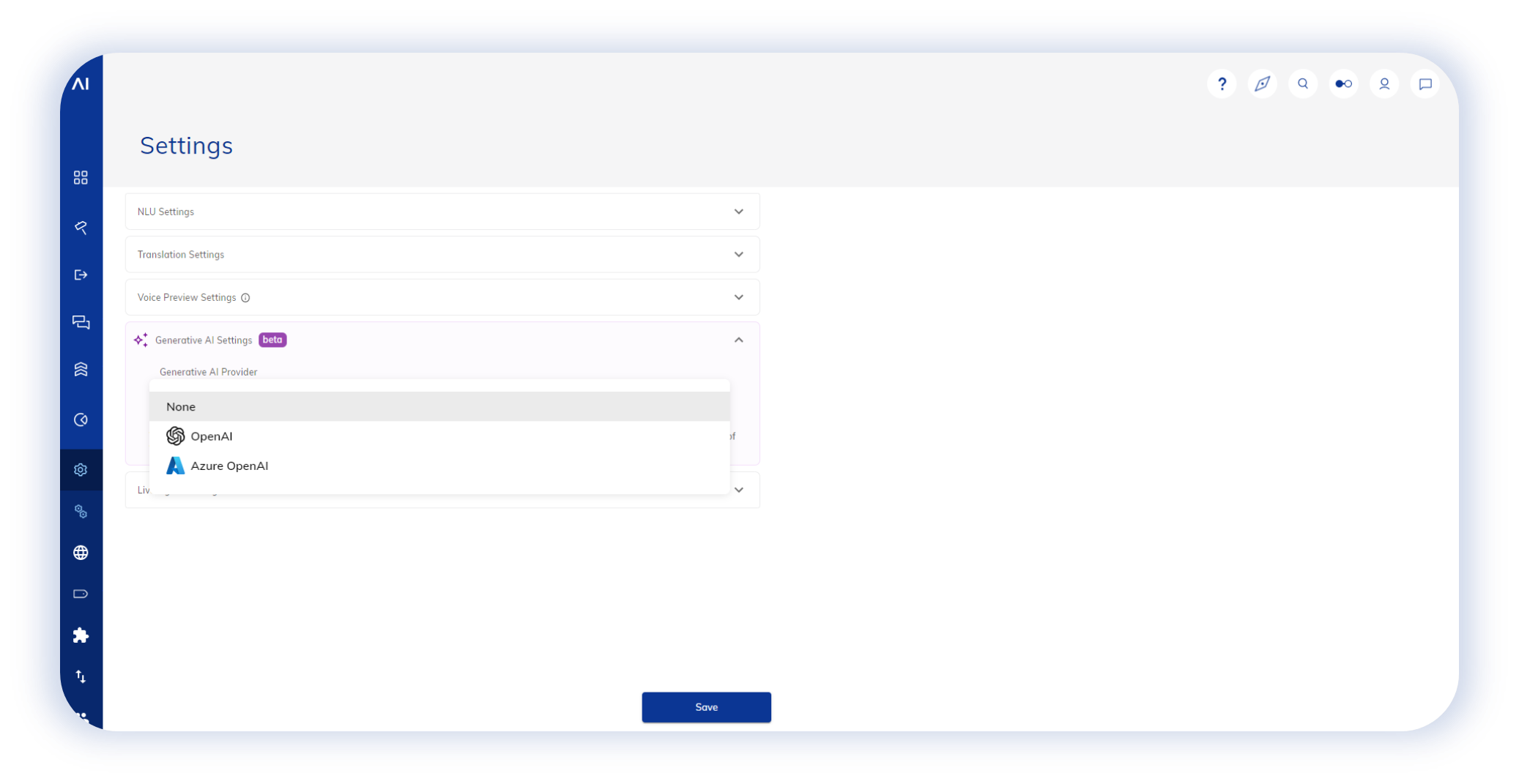
4. Save changes.
Now, the features will be activated and appear throughout Cognigy.AI
Features Overview
First of all, please be aware these features are currently designed to work with English and German. While you can feel free to use other languages, they are not fully supported at this time.
So what can you do during the open beta program? Here are the features currently available with more coming soon!
Generate Lexicons
Lexicons are collections of domain-specific key phrases. In non-technical speak, you can think of them as a dictionary that enables your virtual agent to understand specific categories of words such as "Car Brands" or "Zip Codes" or "Main Courses."
To use Generative AI technology to create a new Lexicon:
- On the left-side menu, click Build > Lexicons.
- Click + New Lexicon.
- In the New Lexicon window, enter a name describing the Lexicon's topic and add a relevant description. This helps generate a more accurate result.
- Go to the Lexicon Entry Generation setting, and activate Generate Lexicon Entries.
- Select Lexicon language from the list.
- Set the number of entries (lexicon units)
- (Optional) Add the default Slot.
- Click Create.
![]()
Generate Flows
Flows are the heart of conversation, a visual representation of potential dialogs in an easy flow-chart like view.
- In the left-side menu of the Cognigy.AI interface, click Build > Flows.
- Click + New Flow.
- On the New Flow window, go to the Flow Generation section and select one of the options:
- None - the Generative AI will not be applied to this Flow. This is activated by default.
- Name and Description - Generative AI will use the Name and Description fields for generating Flow.
- Name and Transcript - Generative AI will use the Name and Transcript fields for generating Flow. For this setting, you need to create a conversation scenario and put it in the Transcript field. Use the Transcript field template as an example for your scenario.
- Generate the Flow by clicking Create.
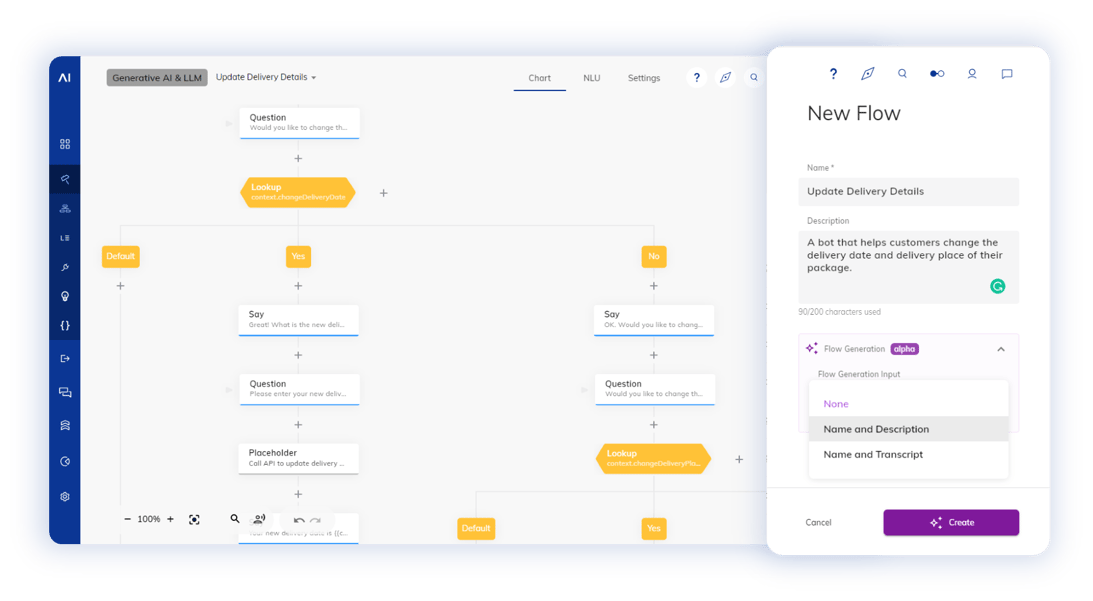
Generate Intent Sentences
Creating intent examples has thus far been a manual process, consisting of thinking up and entering a variety of example sentences. With Generative AI, you can do this in an instant.
- Open your Flow.
- In the upper-right corner of the Flow Editor page, select NLU.
- On the Intent tab, click Create Intent.
- Enter a unique name for the Intent and add a relevant description. It helps generate proper sentences.
- Activate the Generate Example Sentences setting.
- Select the number of example sentences to create.
- Click Create.
- Click Build Model, to quickly retrain the NLU.
If you want to add more examples automatically, use the Generate Sentences button. New sentences will be marked in light blue. The system generates specific numbers of sentences. Save changes and build your model again.
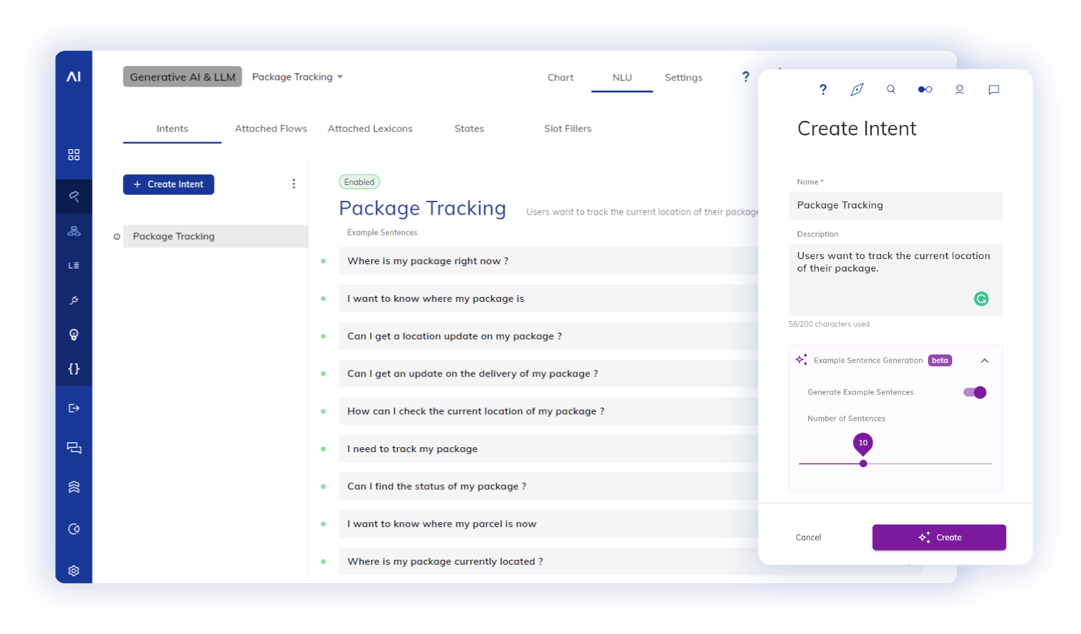
Rephrase Bot Outputs
One of the most exciting features for customers is the ability to turn scripted standard responses into dynamic and contextual ones, while still ensuring the right information is given and the bot sticks to its task. Generative AI features are available in the Say, Question, and Optional Question nodes.
To use AI-enhanced bot output rephrasing:
- Open the existing Flow.
- Add one of the Nodes: Say, Question, or Optional Question.
- Go to the AI-enhanced output section.
- In the Rephrase Output setting, select one of the options:
- None - the Generative AI will not be applied to this Node. This setting is activated by default.
- Based on Custom Input - specify custom values for the Input. Use the Custom Inputs field that allows the bot developer to input information for contextualizing and rephrasing the output.
- Based on previous user inputs - set the last
xuser Inputs considered.
- Set the score in the Temperature setting. The temperature range determines the extent of variation in Generative AI's response.
- Click Save Node.
Check in the interactive panel if your Flow works as expected.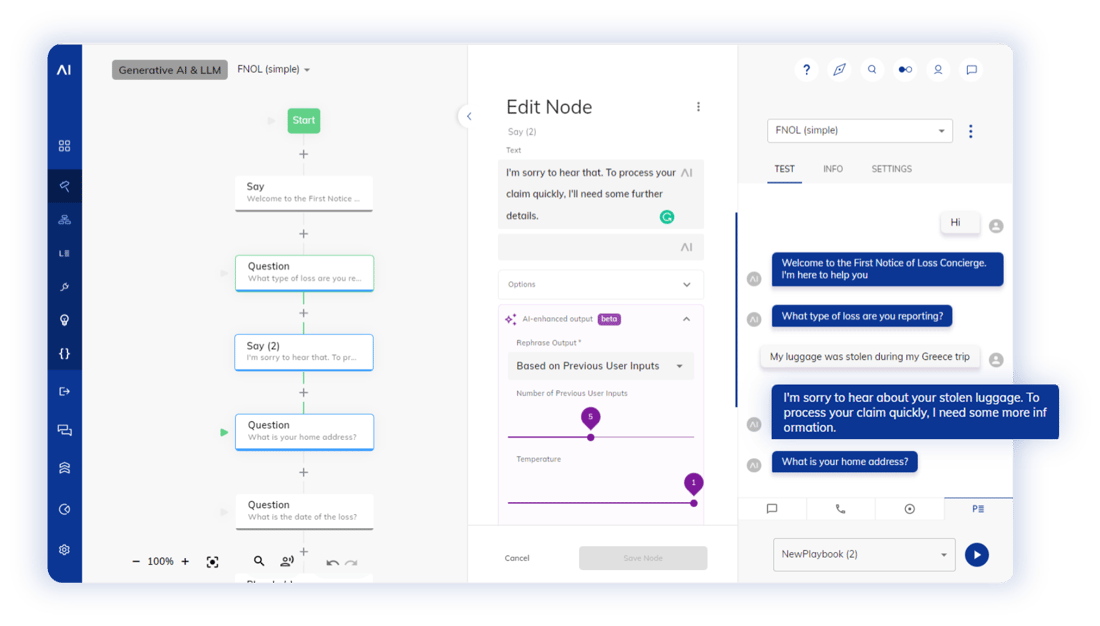
That's All Folks....for now
As the open beta begins, we're hard at work improving these features, developing and rolling out new ones and eagerly listening to customer and user feedback.
You can find additional information in the Help Center documentation on Generative AI. Want to try out the Generative AI features in Cognigy.AI yourself? Sign up for a free trial today!
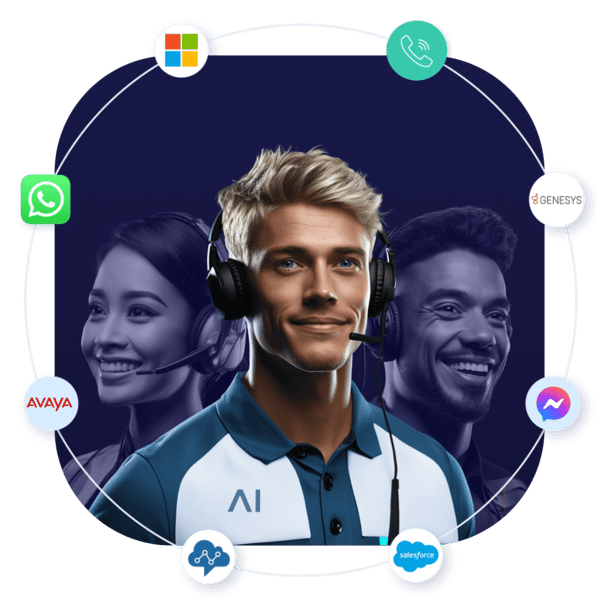
.png?width=60&height=60&name=AI%20Copilot%20logo%20(mega%20menu).png)



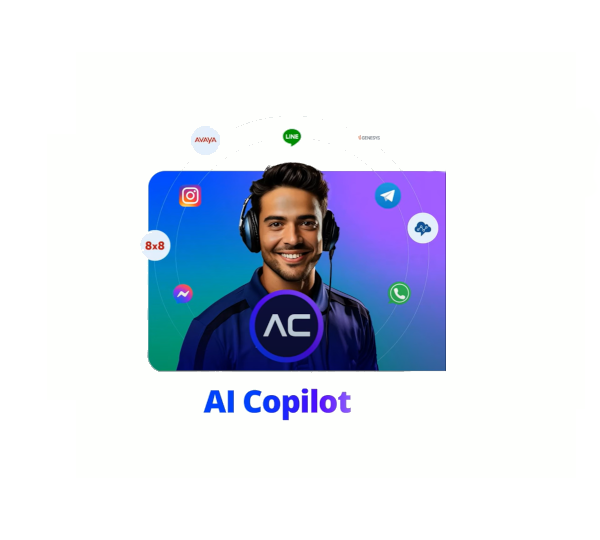
.png?width=600&height=600&name=Knowledge%20AI%20Feature%20image%20(2).png)
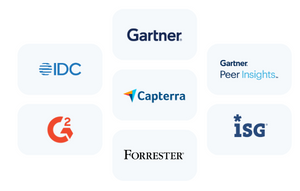






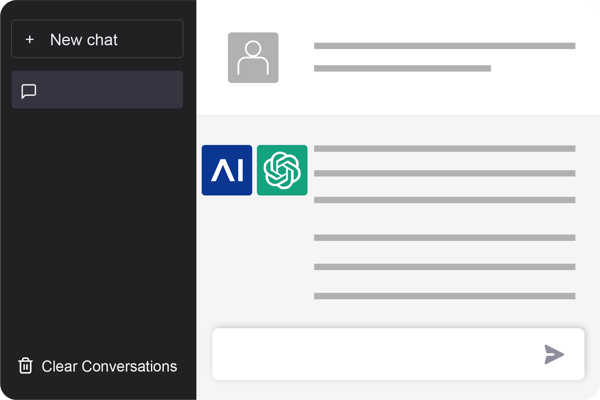


.png)



